How to Select Cells Range/Rows/Columns in Worksheet
1. Large range of cells with Shift key
In a worksheet, click the first cell in the range, and then hold down Shift while you click the last cell in the range.
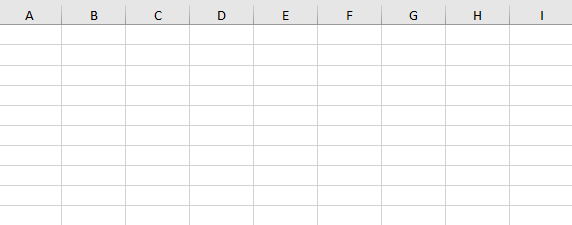
2. Large range of cells with Name box
Click the first cell in the range to select it, and then click the Name box, type the cell reference of the last cell in the range that you want to be selected. In our example, I'll type B1:H6 into the Name box.
Then press Enter key, and your specified cell range is selected at once.
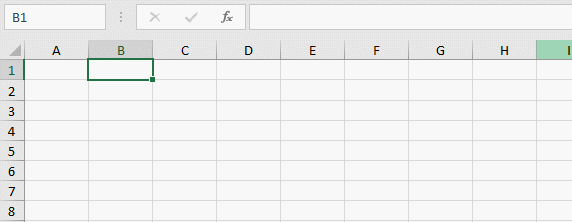
3. Using Ctrl row, columns, cells or cell ranges
Select the first row, cell or range of cells, and then hold down Ctrl while you select the other cells or ranges.
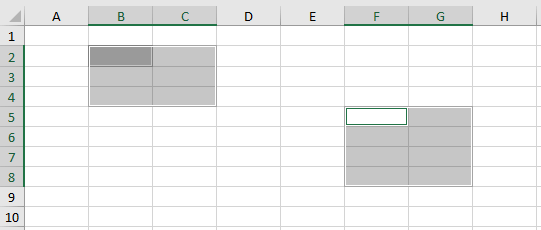
4. Select all cells on a worksheet
Way 1: To select the entire worksheet, click the Select All button.
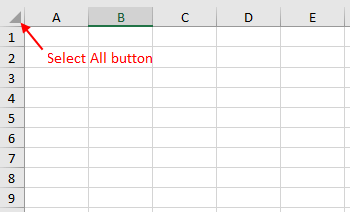
Way 2: Type A:XFD in the Name Box. Hit Enter key, you'll see all cells are selected.
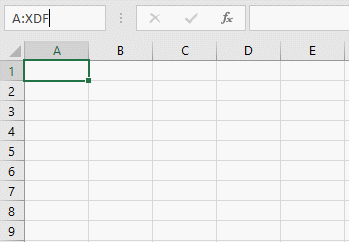
5. Select Entire Rows or Columns in Excel
Option 1: To select entire rows or columns, click on the row or column heading.
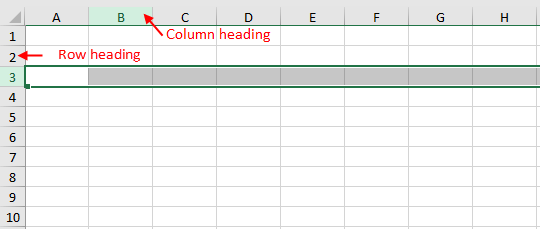
Option 2: To select entire rows, type row number into the Name box, and hit Enter.
Such as, type in 3:3 to select entire row 3, 3:6 to select rows range from 3 to 6.
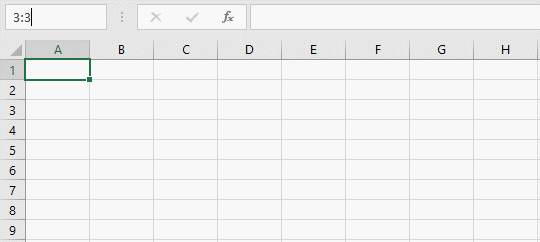
Option 3: To select entire columns, type column alphabets into the Name box.
Such as, type in C:C to select entire column C, when type in C:E, it'll select columns range from C to E.
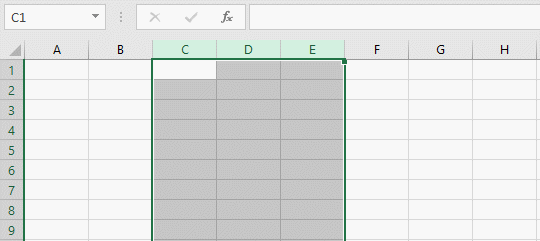
Excel marks selected cells or ranges by highlighting them.





